Se você comprou recentemente um notebook com Windows 8, pode ter percebido que o mesmo não traz a pequena etiqueta branca com o número de série. Esta normalmente estava localizada na parte traseira do computador, ou dentro do compartimento da bateria. Agora, quem comprou um computador com Windows 8 pode ficar na dúvida de como reinstalar o sistema operacional, já que o número de série não aparece em lugar nenhum do exterior do computador. A resposta é bem simples: não precisa se preocupar mais, já que o número de série se encontra na BIOS da placa mãe.
Os montadores de computadores que colocam o sistema operacional Windows 8 nos seus produtos estão colocando este número na própria BIOS. Assim, o sistema operacional automaticamente reconhece que o sistema operacional é legal (ou seja, não e um produto pirata) e pode proceder a instalação.
Porem isso acareta um problema seriu, pois o usuario fica preso no sistema operacional original que veio na maquina. Assim se o usuario comprou uma chave de atulização do sistema windows (ex: windows 8 PRO), ate mesmo fazer um downgrade do sistema com windows 7 ou ate instalar uma versao do linux, isso é impossivel, pois na hora da instalação logo apoz o boot aparece uma mensagem de erro “A chave do windows não é compatível com a imagem do windows que voce está usando pra instalar o windows” ou algo parecido.
Vou descrever ao longo do topico o procedimento de instalação de sistemas operacionais diferentes do sistema original que veio na maquina.
ATENÇÂO: Antes de tentar reinstalar o sistema faça uma ISO do sistema original da maquina.
Usaremos a forma de boot por UEFI por ser mais simples para adicionar o arquivo na imagem e por ser mais indicado pois é um modo de instalação mais seguro, mais rapido (pricipalmente se voce tiver um SSD) e tem suporte a instalação a HDs de 3 TB.
Para mais informações sobre boot UEFI:
Instalação do sistema por boot UEFI:
Antes de tudo temos que configurar algumas coisinhas nas bios, para que nao de erro na instalação.
alguns notes apenas desabilitanto o segure boot, ele aceita a instalação de outro SO
Aviso: Caso alguns desses itens for alterado o seu estado depois da formatação, vai dar erro no boot.
Configuração da Bios:
Para o Windows 7:
- UEFI BOOT habilitado
- LEGACY MODE habilitdo
- SECURY BOOT desabilitado
Para o Windows 8:
- UEFI BOOT habilitado
- LEGACY MODE desabilitado
- SECURY BOOT habilitado
1º Passo: Criar Pendrive de Instalação
Primeiramente, seu drive USB precisa ser bootável e estar formatado no sistema de arquivos FAT32, pois o UEFI não identifica um drive USB formatado em NTFS como drive de boot UEFI.
1. Abra e rode o CMD como administrador.
2. Digite Diskpart, aperte Enter.
3. Digite List Disk, aperte Enter.
4. Digite Select Disk # (# é o número do drive USB que será utilizado), aperte Enter.
5. Digite Clean, aperte Enter.
6. Digite Create Partition Primary, aperte Enter.
7. Digite Active e aperte Enter.
8. Digite Format Quick FS=FAT32 e depois Enter.
9. Digite Assign, e depois Enter.
10. Digite Exit e finalmente Enter.
11. Copie todo o conteúdo da instalação do Windows 8 em DVD para o drive USB. Um simples arrastar e soltar já completa o processo, e se você ter alguma .iso, extraia ou monte a .iso primeiro.
Após isso, seu drive USB precisa ter o diretório e o arquivo *:\efi\boot\bootx64.efi (* é a letra do drive USB que contém a instalação do Windows 8. A extensão .efi é a extensão do boot loader da instalação do Windows. Se você não tem este diretório ou arquivo no seu drive USB, siga as instruções abaixo para criar:
1. Primeiro, crie uma pasta chamada boot dentro da pasta efi do drive USB.
2. Você precisa copiar todos os arquivos do diretório *:\efi\microsoft\boot dentro do diretório *:\efi\boot que foi criado.
3. Depois, use o 7-Zip para abrir o arquivo localizado em *:\sources\install.wim.
4. Dentro do arquivo, ache o arquivo localizado na pasta 1\Windows\boot\efi\bootmgfw.efi.
5. Copie este arquivo para o diretório *:\efi\boot que você criou antes. Lembrando que esse arquivo é encontrado em qualquer instalação do Windows atual, mais especificamente no diretório C:\Windows\Boot\EFI.
6. Depois de copiar o arquivo para a pasta *:\efi\boot, renomeie o arquivo bootmgfw.efi para bootx64.efi . Você terá completado a pasta de boot do Windows com este processo.
7. Seu drive de instalação USB ou DVD precisa ser inserido no seu PC para que o UEFI registre seu dispositivo DVD ou USB como drive de boot UEFI.
2º Passo: Copiar Arquivo ei.cfh
Aqui está a magica !!
Esse arquivo impede que o windows peça o serial no inicio da instalação assim o sistema nao enxerga que o windows é diferente da instalação, portanto voce consegue instalar o sistema. depois que o sistema é instalado e antes de entrar nas configurações iniciais (nome de usuario, rede e etc…) o windows pede o serial de instalação novamente e assim voce ativa o windows.
Faça o download do arquivo aqui:
OU
Depois cole o arquivo na pasta Sourses dentro do pendrive de instalação que fizemos.
Coloque o pendrive de instalação na maquina, reinicie, de boot na maquina e seja Feliz
ATENÇÂO: Se voce tiver um pendrive de instalação ja pronto feito com softwares de criação de pendrives bootaveis e colar o arquivo, nao vai dar certo. Colar o arquivo direto no pendrive so funciona para pendrives de boot UEFI.
Troca de HD por SSD
Para fazer a troca do HD por SSD é simples porem voce tem que ter em maos a ISO do sistema original da maquina. Ela pode ser feita pelo Windows por programas de recuperação do fabricante.
1 – Crie a midia de recovery
2 – Tire o hd do note e coloque o SSD no note
3 – Utilize a midia de recovery para instalar o Windows fornecido pelo fabricante
4 – Aguarde a instalação e seja Feliz
Testado: Windows 8 PRO, Windows 7



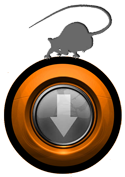












Eficaz!!!
ResponderExcluirmuito bom e detalhado.
ResponderExcluir